Митинг в звездолете — как общаться в Zoom по работе и просто так
Главное приложение эпохи пандемии

Вся наша социальная жизнь теперь в Zoom. Во время пандемии коронавируса, самоизоляции и всеобщего перехода на удаленную работу приложение Zoom для организации видеоконференций стало необычайно популярным. В нем работают, встречаются с друзьями, назначают свидания, проводят митапы и профессиональные конференции, ну и практически живут.
Рассказываем, как пользоваться Zoom, если вы только начинаете входить в новый мир социального общения на расстоянии.
Чем Zoom лучше Skype
В последние годы Skype сильно сдал позиции, а его мобильная версия с каждым обновлением становится всё неудобнее. Да и задумывался он скорее как сервис для звонков одного человека другому.
Zoom больше приспособлен для видеоконференций на несколько человек. В нем удобно планировать встречу в календаре, отключать и включать звук по необходимости, показывать собеседнику на своем экране только то, что хочется показать, и рисовать на виртуальной «белой доске».
Не говоря уже о том, что Zoom держит связь стабильнее и не расходует интернет так сильно, как Skype.
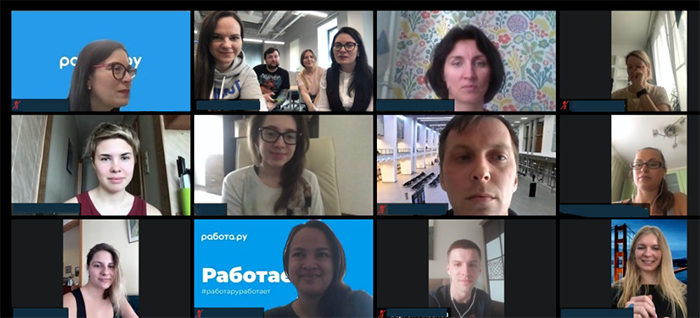
Команда Работы.ру тоже пользуется Zoom для ежедневных созвонов
Как скачать и установить Zoom
Перед тем как начать пользоваться Zoom, вам нужно зарегистрироваться на официальном сайте и скачать приложение. Кроме самого Zoom там есть и разные плагины, которые помогут сделать работу еще удобнее. Например, плагин для Microsoft Outlook, чтобы планировать конференции прямо внутри календаря, или расширение для браузера, если вы планируете конференции в календаре Google.
Базовая версия Zoom бесплатна, но у нее есть ограничения. Вы можете приглашать в конференцию не более 100 человек, и групповые конференции ограничены 40 минутами. Это, впрочем, не мешает вам сразу после отключения, зайти в конференцию еще раз и поговорить еще 40 минут. В платной версии этих ограничений нет, к тому же в ней можно администрировать конференцию: отключать и включать звук у каждого участника, настраивать шифрование и записывать видео в облачное хранилище. Стоимость подписки на платную версию начинается от 14,99 доллара в месяц.
Как начать общаться в Zoom
После того как вы установите приложение и зайдете в свой аккаунт, вы увидите вот такое окно.
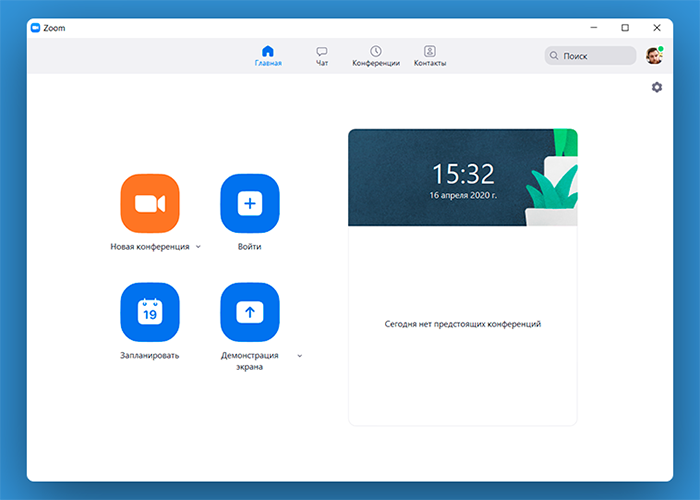
Здесь вы можете:
- посмотреть список конференций, которые запланированы у вас на сегодня,
- начать новую конференцию,
- войти уже в существующую
- или запланировать конференцию на будущее с напоминанием в Outlook или «Google Календаре».
Чтобы пригласить участников в свою конференцию, нужна вот такая ссылка:
Подключиться к конференции Zoom
https://zoom.us/j/93748330054?pwd=KzBBQzBNN3dzN2tlSXJoSHdhVHZ3QT09
Идентификатор конференции: 937 4433 0054
Пароль: 7j86hR
Вы можете создать ее в вашей уже открытой конференции в разделе «Управление участниками» или когда планируете новую.
Присоединиться к конференции с такой ссылкой можно двумя способами:
1. Введите ссылку в строку браузера. Вам сразу же предложат перейти в Zoom и подключиться к конференции.
2. Нажмите «Войти» в главном меню Zoom. Для того чтобы войти в чужую конференцию, вам нужно знать ее идентификатор и пароль.

Кстати, можно создать и незапароленную конференцию. В таком случае к ней может подключиться любой, кто знает ваш идентификатор. В сети уже ходят слухи, что некоторые люди ходят по незапароленным конференциям и срывают встречи.
Избежать нежданных гостей можно и с помощью зала ожидания. Если его включить, никто не сможет попасть в конференцию без одобрения организатора. Иногда эта функция бывает довольно полезна.
Есть два способа включить зал ожидания.
1. Во время планирования конференции во вкладке «расширенные параметры»
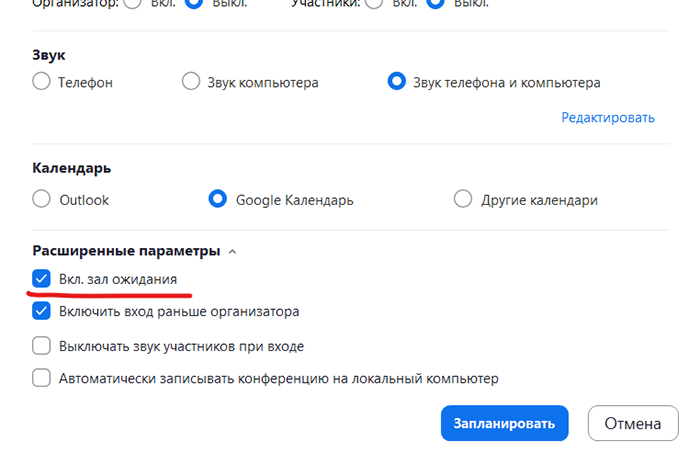
2. Прямо во время конференции в меню «Безопасность»

Что можно делать в Zoom-конференции
И вот вы создали конференцию, собрались в ней с коллегами и обсуждаете рабочие вопросы. Что еще можно сделать с помощью Zoom?
1. Включить демонстрацию экрана. Это удобно, если вам нужно показать какие-то рабочие материалы, презентацию или какую-то программу. Чтобы сделать это во время конференции, просто перейдите в окно «Демонстрация экрана» и выберите окно, которое хотите показать. В отличие от того же Skype в Zoom можно выводить только одно окно, не показывая всех вкладок вашего браузера.
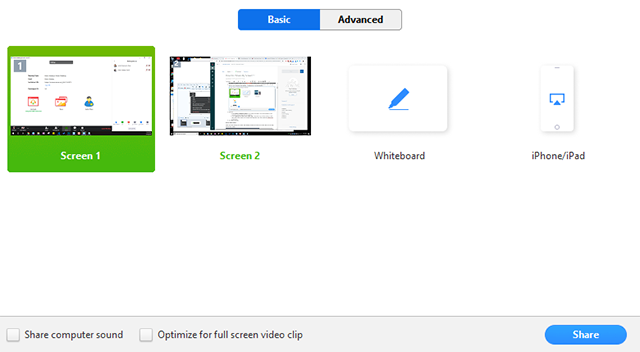
Скриншот с сайта Zoom
2. Порисовать на белой доске. Там же в разделе «Демонстрация экрана» можно включить «белую доску», на которой удобно рисовать схемы или записывать важные тезисы. Эта функция идеально заменит вам доску в переговорной.
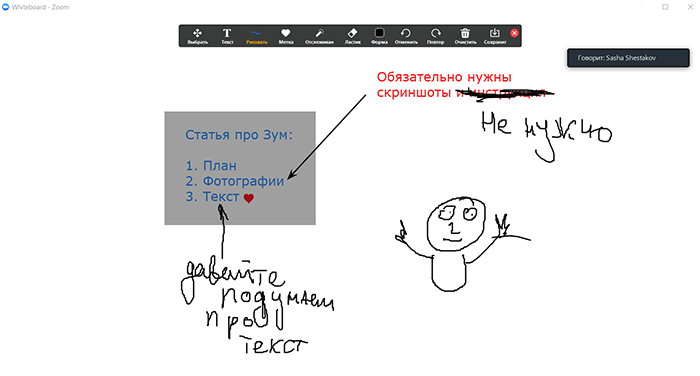
3. Записать конференцию. Например, если вы планируете потом собрать результаты мозгового штурма или записать поручения руководителя. Правда, сделать это тайно не получится — когда вы начнете запись, всем участникам придет сообщение об этом.
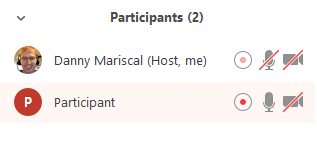
Скриншот с сайта Zoom
4. Написать в чат или показать реакцию. Чат очень удобен, если нужно скинуть какую-то ссылку или прокомментировать слова выступающего, не перебивая. А реакции — это эмодзи, которые высветятся рядом с вашим видео. Сейчас есть две реакции — вы можете похлопать или показать большой палец вверх.
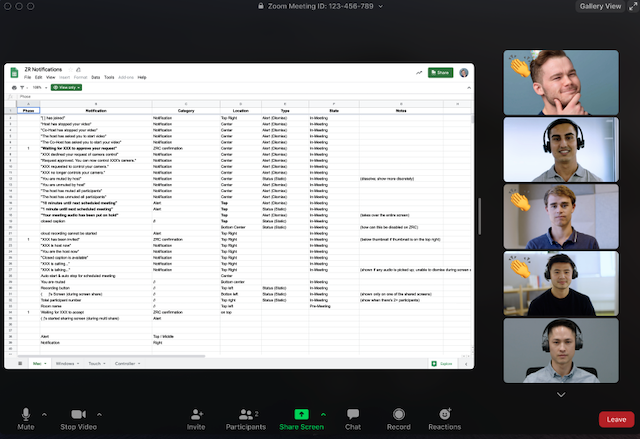
Скриншот с сайта Zoom
Виртуальный фон
Одна из самых ярких фишек Zoom — это виртуальные фоны. Если у вас дома не очень чисто или постоянно ходят родственники, можете поставить на фон картинку или видео. Лучше делать это на хромакее (зеленом экране, как в кино), но даже без него получается очень хорошо.
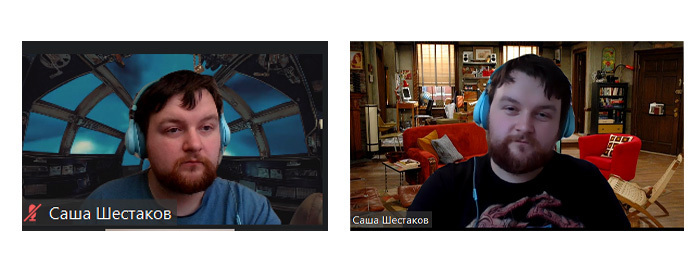
Во время одного из созвонов поставил себе на фон комнату из сериала «Как я встретил вашу маму». А во время еще одного — интерьер космического корабля из «Звездных войн»
Именно эта функциональность в Zoom и стала вирусной во время нынешней пандемии. Люди, обнаружив эту функцию, начали ставить на фон самые разнообразные интерьеры, кадры из фильмов, мультфильмов и так далее.Теперь все кому не лень, от университетов до крупных корпораций, стали выкладывать фоны для Zoom.
От Pixar:

https://twitter.com/Pixar/status/1244700787030274048
От штата Орегон:

https://twitter.com/TravelOregon/status/1250227374504980481
От Burger King

https://twitter.com/BurgerKingUK/status/1248266937232130048
Сейчас даже есть телеграм-канал «Фоны для Zoom на каждый день», в котором можно найти декорации из фильмов Дэвида Линча:
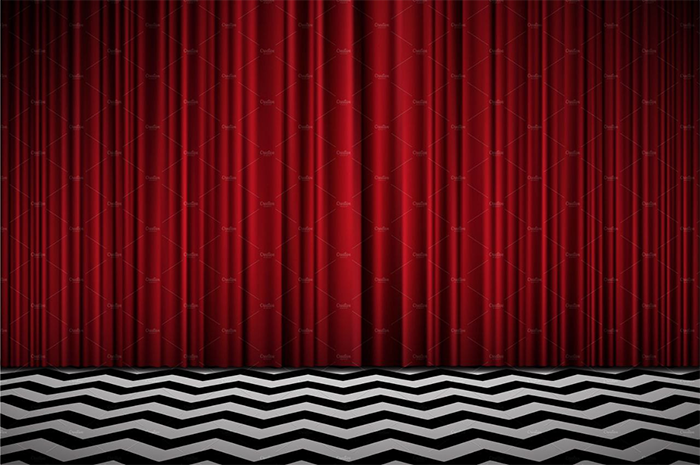
Популярных мемов:

И даже из электрички:

Правила общения в Zoom
Как и на любом совещании, во время Zoom-конференции стоит придерживаться правил хорошего тона. Особенно если у вас не вечеринка с друзьями, а рабочая встреча.
1. Если вы организатор, заранее обсудите тему и расписание конференции. Постарайтесь придерживаться его, иначе потеряете много времени на болтовню. В этом плане ограничение в 40 минут только помогает. Заранее договоритесь, что надо успеть уложиться в это время.
2. В Zoom есть возможность оперативно включать и выключать микрофон. Для этого существует комбинация клавиш Alt + A. Лучше, если микрофон будет включен только у того, кто говорит в данный момент. Иначе посторонние шумы вроде стука по клавиатуре, разговоров детей и телевизора будут всем мешать.
3. Лучше всего назначить модератора конференции, который будет определять темы и порядок выступления докладчиков. Это действительно помогает сократить время совещания на полчаса. В платной версии для этого есть возможность выключать микрофон другому участнику встречи, но даже без нее можно просто останавливать заговорившихся коллег.
4. Лучше не передавать через Zoom пароли и конфиденциальные документы. В последнее время сервис испытывает проблемы с безопасностью, и будет печально, если ценная информация попадет не в те руки. Поэтому договоритесь использовать альтернативный способ передачи данных.
Приложение для смартфона
Огромное преимущество Zoom в том, что его мобильная версия обладает теми же возможностями, что и десктопная. Возможно, даже более широкими, ведь в мобильной версии вы можете управлять сразу двумя камерами. И вместо демонстрации экрана, например, можно показать, как правильно поменять видеокарту или замесить тесто.
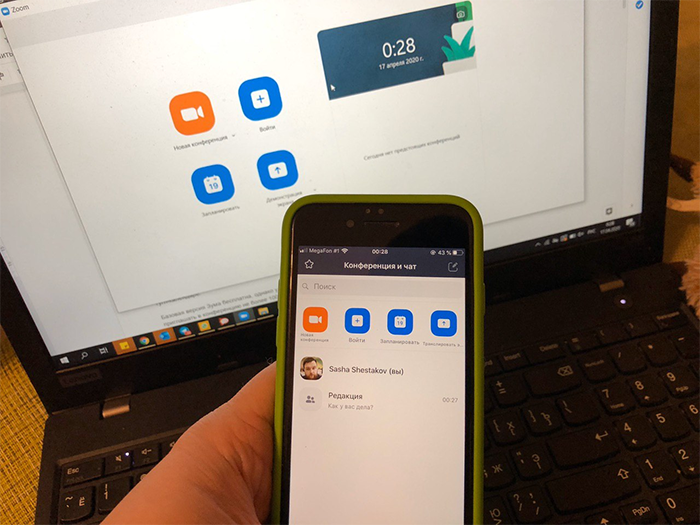
В целом интерфейс Zoom на мобильном не сильно отличается от десктопного
Вполне возможно, что в ближайшее время через Zoom можно будет не только встретиться с коллегами по офису или поиграть с друзьями в «Мафию», но и получить консультацию сантехника или слесаря. И вот тут возможность переключиться на основную камеру будет как нельзя кстати.
Корректор/литредактор: Варвара Свешникова
Иллюстрация: SwitchedDesign/Shutterstock
